Power BI for Tableau Developers: Slicers/Filters
This post is the second in a series of posts meant for Tableau folks that are interested in learning Power BI or for Power BI folks that are wondering how the same functionality is available in Tableau. In a recent OKVIZ article, David Eldersveld detailed Power BI’s filter capabilities and some best practices for their use. In this post, we will be examining how filters in Power BI function similarly and differently to slicers in Tableau.
Filtering Options in Power BI vs. Tableau
Although filtering is fairly similar between Tableau and Power BI, there are some quirks that you should know about. Let’s review how you can use filters in both platforms.
In Power BI there are three main ways to have filters on your report:
-
- Slicers – slicers are visuals that you place on your report that give users the ability to filter the data in the report. You can control specifically what visuals on the report it affects by choosing Format / Edit Interactions.
- Filter Pane– this pane contains options for ‘Filters on this visual’, ‘Filters on this page’, and ‘Filter on all pages’. This pane will also be visible to viewers when in Power BI Service. Drag fields from the Fields Pane that you want to use as filters to the Filter Pane in the correct option location.
- Cross Filters– the last way to filter in Power BI is to enable cross-filtering which occurs when you click on a specified field in your report. Clicking on this value will filter your report. You can edit how these cross filters interact with your report visuals in Format / Edit Interactions.
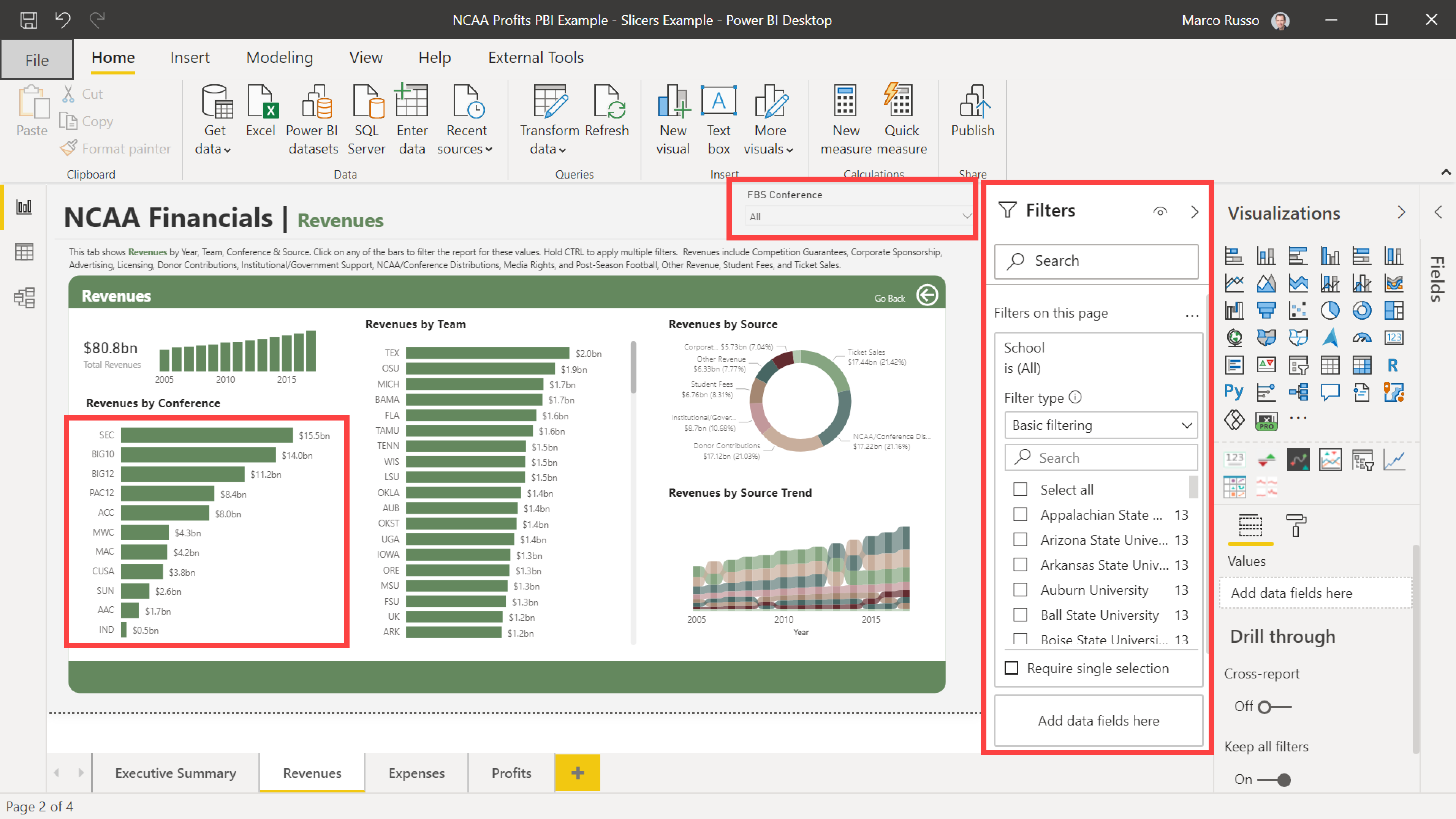
In Tableau there are two main ways to have filters in your report:
- Filters – in any Tableau dashboard, you can add fields to a worksheet that can be brought into the dashboard where the worksheet is present. You can then select the dropdown in the filter and choose Apply to Worksheets, which will give you options for what you want the filter to apply to. You can choose to have the filter apply to just that worksheet, other specific worksheets, the data source as a whole, or all related data sources.
- Filter Actions– like cross-filtering in Power BI, you can set up a Dashboard Action that enables filtering upon clicking a field in your dashboard. Select Dashboard / Actions / Add Action / Filter. You can then select what worksheet and field in your dashboard you want to be used as a filter, then you will select what worksheets in your dashboard you want the filter to apply to. You can also use Parameter and Set Actions in your dashboards to drive filtering functionality.
It is important to note that unlike Power BI, in Tableau all filters you want available to users must be available on your dashboard upon publishing to Tableau Server.
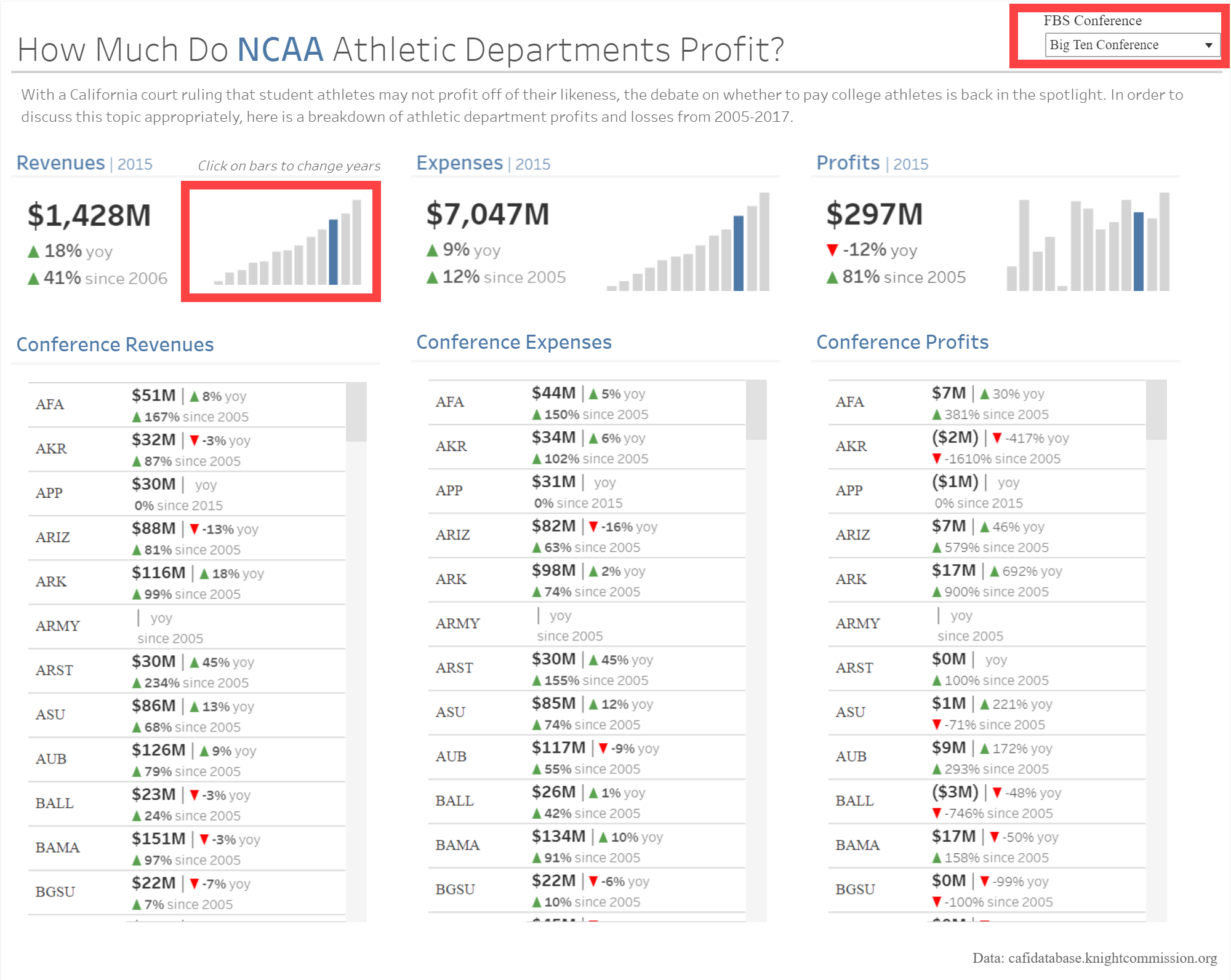
Adding Filters / Slicers
Adding a filter in Tableau is slightly different from adding a slicer in Power BI. To understand the difference, let’s first start with how reports and dashboards are created within each program.
In Power BI, all visual elements of a report are added to a tab, one element at a time. The way you edit those report elements are through the panes that appear on the right of your screen. In Tableau, you first build out each chart element in their own unique tab called Worksheets. There are different kinds of tabs called Dashboards that you add the Worksheets to in order to create your dashboard (aka Report in Power BI).
When adding a slicer in Power BI you first need to click on the Slicer visual type in the Visualizations pane that will add the Slicer template to the report tab. Then drag your desired field from the Fields pane to populate the Slicer. By default, the slicer will apply to the data model level for that entire report tab. Selecting a value within the slicer will result in all of the chart elements being filtered on that tab.
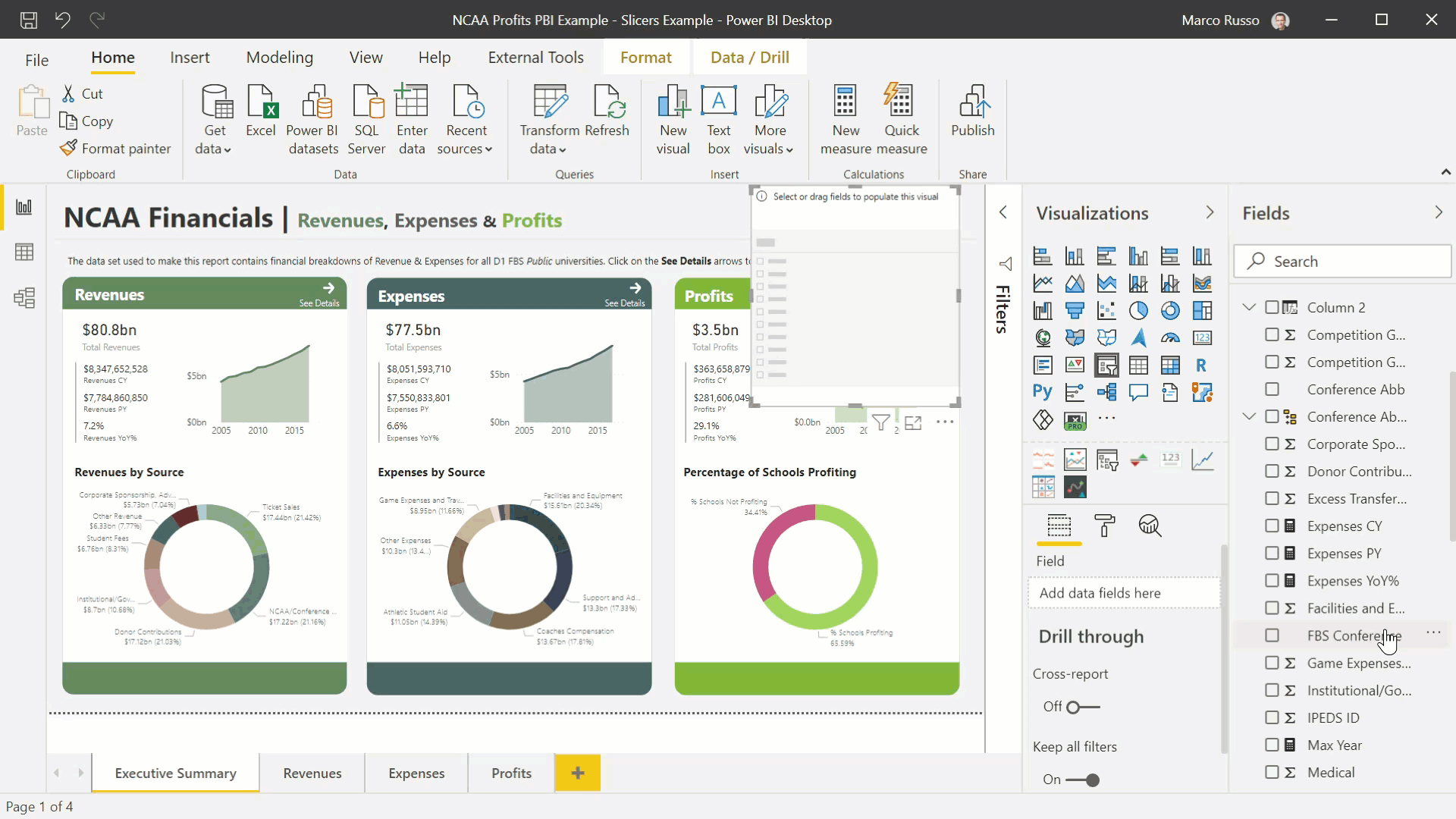
In our Tableau worksheet I dragged the [FBS Conference] field to the filter pane in one of the worksheets on my dashboard. When I went back to my dashboard view I selected the dropdown menu from the worksheet that I had added the [FBS Conference] field to and then selected Filters / [FBS Conference]. This filter by default will only apply to the worksheet that I originally selected the field from.
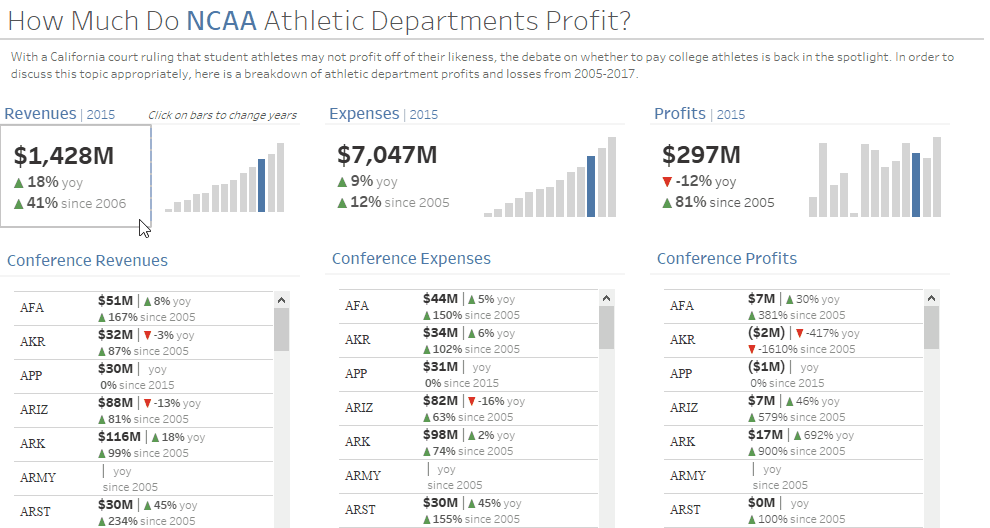
Applying Filters / Slicers
After you have applied the Power BI slicer to your report, you might want to adjust how you are applying the slicer across different chart elements. In order to adjust what the slicer applies to, click on the Slicer, go to the Format tab at the top, then select Edit Interactions. This will show you options on how the Slicer will interact with every chart element in your report. You can select whether this slicer has a filtering, highlighting, or no effect on any chart element.
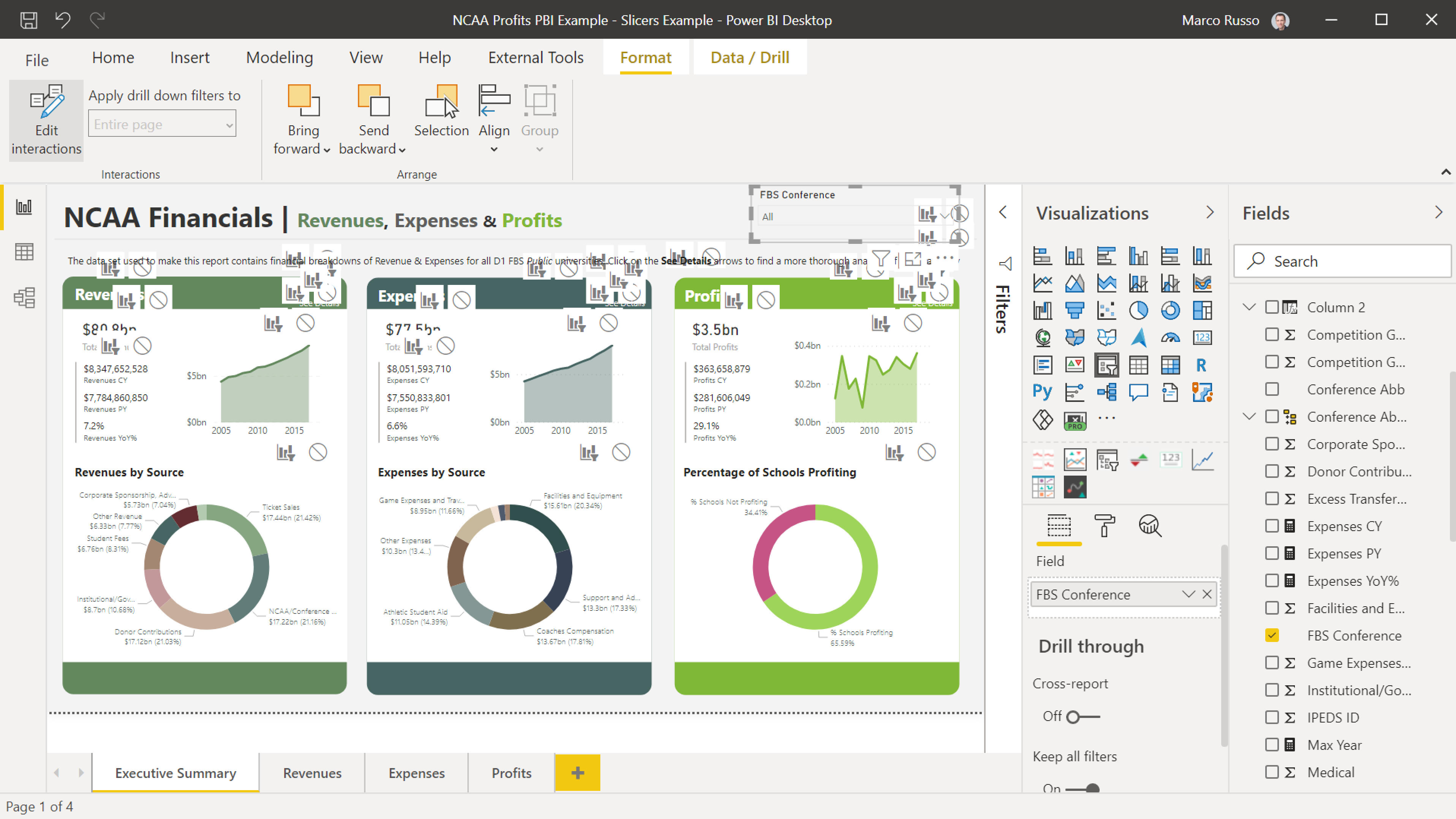
In Tableau, when I bring in this filter the only worksheet that this filter applies to is the worksheet that the field was originally brought from. In order for it to apply to more than just that one worksheet, you should click the drop down button on the filter and then select Apply to Worksheets; this will allow you to select a variety of ways to filter your data. In this case we will choose Selected Workbook and choose what worksheets we want this filter to apply to.
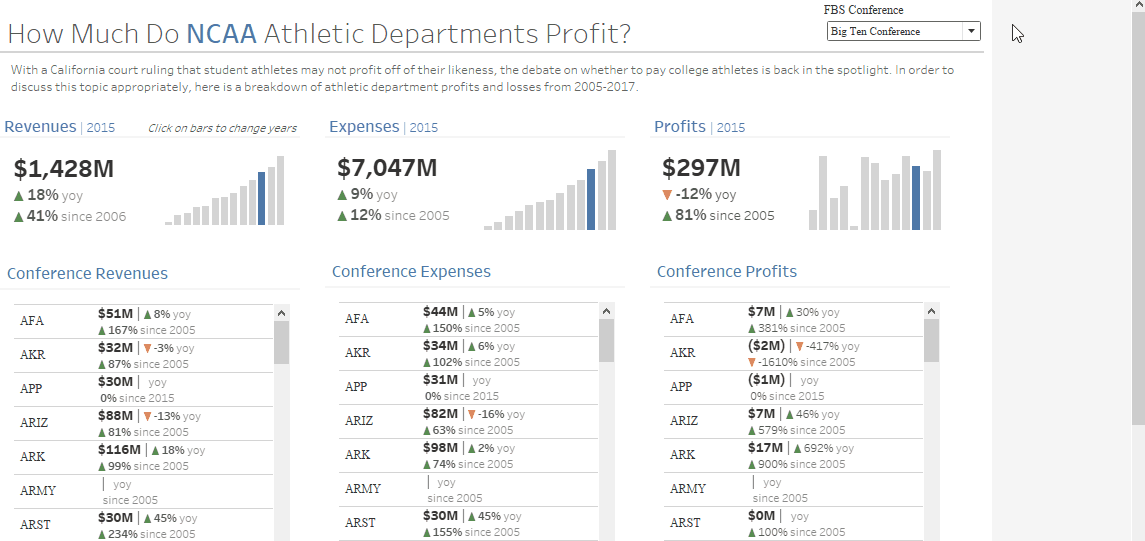
Unique Features
Although most of the slicing features are fairly similar between Tableau and Power BI, the inability to search for a wildcard value in Power BI can definitely be seen as a shortcoming. In Power BI there are two options for a slicer, List or Dropdown. If you are using Slicers instead of Filters from the Filter pane then you will be more limited in capabilities than the filters available in Tableau.
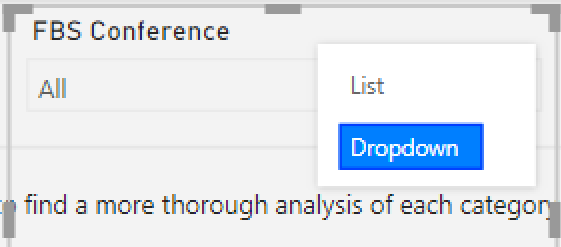
In Tableau there is a greater variety of options you can use for your filters. One of the biggest differences between the two is the ability to use a Wildcard Match. You are able to input a whole word or part of a word into the prompt and everything that matches in any way will be returned. In our example of filtering by FBS Conference, if we type in “Conf”, then every conference will be returned since they all end with the word “Conference”.
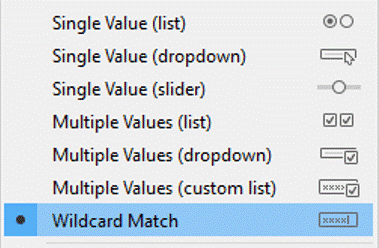
If you want to take your on-page Slicers to the next level, consider checking out some of the Custom Visuals including Smart Filter Pro by OKVIZ. This specific slicer allows you to type your values into the slicer – in case you are either not sure of the value you’re looking for, or you have so many values that scrolling down a list does not make sense.
Thanks for reading! I hope you enjoyed this blog post. If you have any questions, comments, or feedback feel free to email me at spencer.baucke@tessellationconsulting.com