In your report, when you use a Power BI visual imported from the AppSource marketplace, you are always using the version currently published. When the visual is updated on the AppSource marketplace, your reports are automatically updated to use that version.
If there is a regression that affects your report in a new version of a visual, you might want to restore the previous version of the visual as soon as possible. For example, consider the following scenario:
- You have a report using Card with States from the AppSource marketplace.
- The report was built using version 1.4.2.
- Microsoft just published version 1.6.3.
- Your report shows a regression and you want to rollback to version 1.4.2.
In order to do that, for each report you can follow these steps:
- If you do not have the PBIX file of a report, open the report on Power BI service and use the “Download the .pbix file” feature. We call this file pbix and we will use this file to downgrade from version 1.6.3. to version 1.4.2.
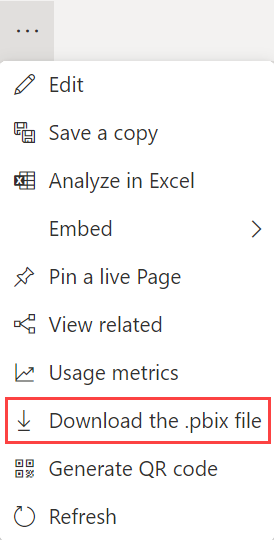
- Create a copy of the PBIX file that has the report you want to modify. We call this copy pbix. We will keep this file to restore the report referencing the visual from the AppSource marketplace.
- From the website of the author of the visual, download a private version of the visual corresponding to the version you want to restore. For example, you can download a private version of Card with States v 1.4.2 from https://okviz.com/card-with-states/. We call this file pbiviz.
- Open pbix in Power BI Desktop. The Visualizations pane only shows the icon of Card with States v 1.6.3.
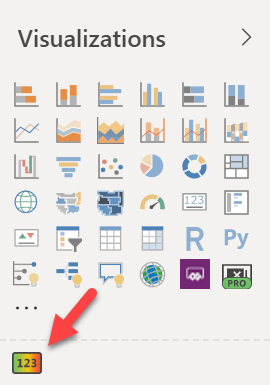
- Import pbiviz into Power BI Desktop using More visuals / From my files from the Home ribbon. Now you might see two similar-looking icons of the same visual in the Visualizations pane, though the specific icon of Card with States changed significantly between versions 1.4.2 and 1.6.3. In the following screenshot the rightmost visual is the version 1.4.2.
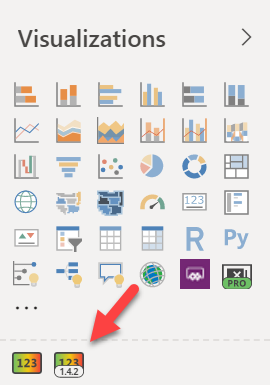
We call the existing visual on the left VizAppSource (v 1.6.3) and the recently imported one on the right VizPrivate (v 1.4.2).
- Click on every instance of the VizAppSource visual to downgrade it in the report and replace it by clicking on VizPrivate in the Visualizations pane of Power BI. When you click on an instance of Card with States v 1.6.3 you see its icon highlighted in the Visualizations pane.
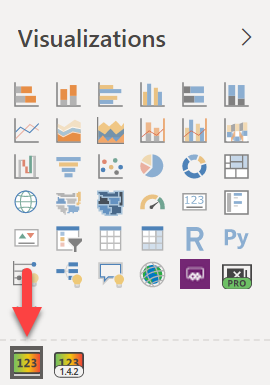
By clicking on the icon of Card with States v 1.4.2 you replace the visual in the report (v 1.6.3) with the private version 1.4.2.
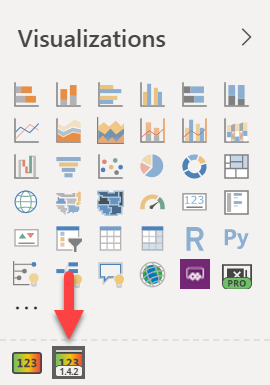
- The final step is to remove the VizAppSource from the report, making sure there are no other references to the visual you want to downgrade. Click the set of dots in Visualizations to display the menu and select “Remove a visual”.
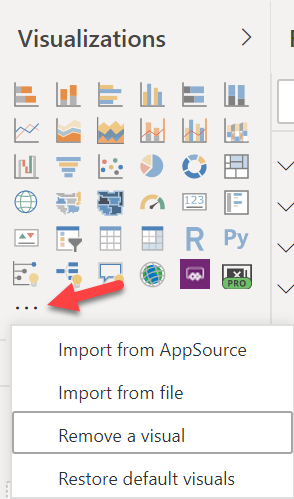
- Select the version corresponding to VizAppSource checking that there are no associated tiles and press Remove. For example, if you have completed step 6 for every instance of Card with States, you should see that Card with States v 1.6.3 does not have associated tiles. By clicking Remove, only Card with States version 1.4.2 is available in the report.
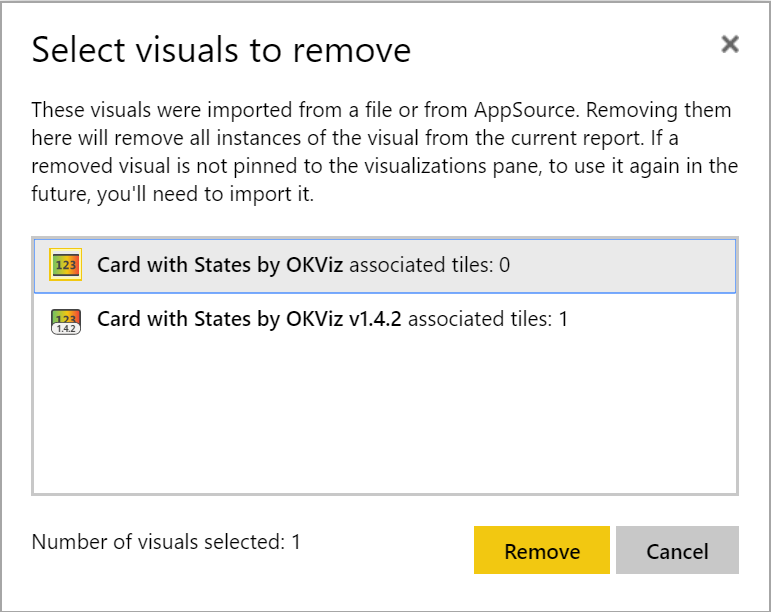
- Save the pbix file and publish it, thus replacing the original report.
- When a new version of VizAppSource is published on the AppSource marketplace, try the report in pbix. If it works, then publish original.pbix thus overwriting the one that uses VizPrivate.
Please note that if you used a certified visual from the AppSource marketplace, the private version of the visual is not certified. If by chance the Power BI administrator has enabled a policy to forbid the use of non-certified custom visuals, you are not able to use the workaround described in this article.
